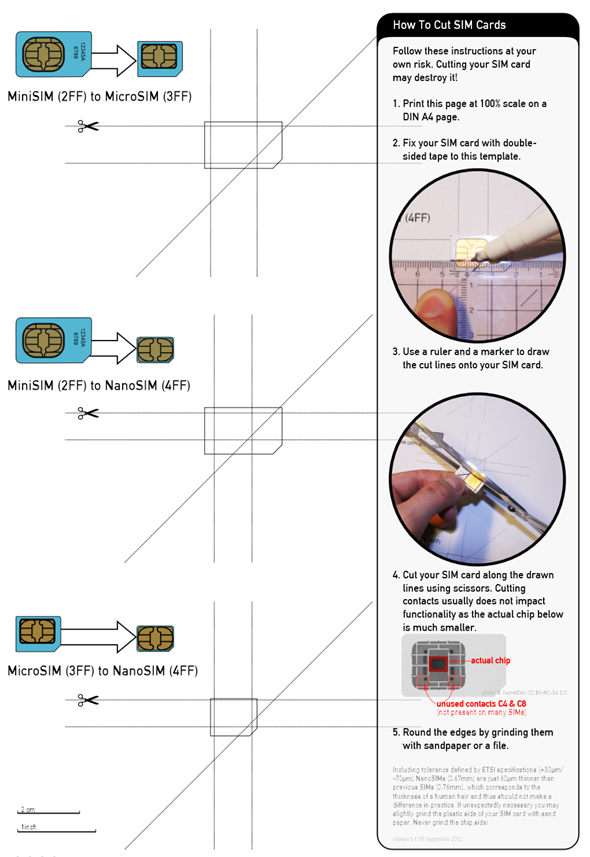Con i suoi milioni di video musicali, trailer di film e videogame, spot pubblicitari e filmati divertenti, YouTube è una miniera inesauribile di video che, scommetto, vorresti tanto scaricare sul tuo PC per rivedere ogni volta che vuoi. Ho indovinato? Beh, allora che ne dici se scopriamo insieme come scaricare video da YouTube gratis?
Forse non lo sai, ma esistono tantissimi servizi online, programmi ed estensioni per il browser che permettono di scaricare video da YouTube gratis in vari formati, così potrai gustarti i tuoi video preferiti in qualunque momento e su qualsiasi dispositivo, non solo il PC ma anche il telefonino, il lettore DVD da salotto, ecc..
Ecco tutte le migliori risorse elencate per te! guarda Programmi per scaricare video da YouTube guarda YouTube video divertenti Se vuoi scoprire come scaricare video da YouTube gratis senza dover installare programmi o plug-in sul tuo computer, non puoi che rivolgerti a un servizio online.
Eccone qualcuno fra i più interessanti. Save Media: se stai cercando un servizio online per scaricare video da YouTube facilmente e senza perdere tempo, non puoi che iniziare il tuo percorso da qui. Per effettuare il download di un filmato con Save Media, non devi far altro che collegarti alla pagina del video di YouTube che vuoi scaricare, sostituire la prima parte del suo URL con l’indirizzo savemedia.com (es. www.youtube.com/watch?v=xxx deve diventare www.savemedia.com/watch?v=xxx) e premere il tasto Invio della tastiera del PC per ricaricare la pagina. Nella pagina che si apre, attendi che compaia l’avvio di Java, clicca su Esegui e scegli il formato e la risoluzione in cui vuoi salvare il video di YouTube cliccando sulle voci Save as High Quality – 1920×1080 MP4, (per scaricare il filmato in formato MP4), Save as High Quality – 320×240 3GP (per scaricare il file in formato 3GP per cellulari), e così via.
KeepVid: si tratta di un servizio online storico per scaricare video da YouTube. Per usarlo, collegati alla sua pagina principale, incolla l’indirizzo (URL) del video che vuoi scaricare nella barra collocata in alto e premi il pulsante DOWNLOAD. Accetta quindi l’esecuzione del software Java cliccando sul pulsante Esegui della finestra che si apre e clicca sulle voci Download FLV, Download MP4, Download WebM, ecc. che compaiono al centro dello schermo per scaricare il filmato nel formato che più preferisci.
OVGET: un altro ottimo servizio online completamente gratis per il download dei video di YouTube. Per utilizzarlo, collegati alla sua pagina principale, incolla l’indirizzo del filmato da scaricare nell’apposito campo di testo e fai click sul pulsante arancione Download. Accetta quindi l’esecuzione del software Java, cliccando sul pulsante Esegui ed avvia lo scaricamento del video selezionando sul formato e la risoluzione che più preferisci: MP4 HD 1080p quality per scaricare il filmato in formato MP4 HD, FLV Medium Quality per scaricare il filmato in formato FLV a qualità standard e così via.
Ai servizi online preferisci i classici programmi, che permettono di scaricare video da YouTube gratis direttamente dal desktop di Windows? Eccoti accontentato con una piccola rassegna dei migliori software del genere.
Free YouTube Download: un nome, un programma. Questo ottimo software gratuito per Windows permette di scaricare video da YouTube in vari formati e qualità e supporta anche la modalità batch, ossia permette di scaricare più video contemporaneamente.
Per scaricare dei filmati da YouTube con Free YouTube Download, incolla i loro indirizzi nella finestra principale del programma, scegli la qualità e il formato in cui salvare i video (es. Converti in MP4 (qualità originale) per gli MP4 in alta definizione o Solo il download per il formato flash in risoluzione standard) dall’apposito menu a tendina e clicca sul pulsante Download che si trova in basso a destra.
4k Video Downloader: questo programma molto leggero e facile da usare permette di scaricare video da YouTube velocemente, in vari formati e qualità (anche in serie). Per usarlo, incolla all’interno della finestra principale del programma gli indirizzi dei video da scaricare cliccando sul pulsante Incolla URL (in alto a sinistra) e, nella finestra che si apre, seleziona il formato in cui scaricare il video e clicca sul pulsante Download per avviare il download. Oltre a YouTube, il programma supporta anche altri siti di video, come Vimeo e Dailymotion, e social network come Facebook.
Orbit Downloader: si tratta di un ottimo download manager che, una volta installato sul PC, arricchisce tutti i browser (Internet Explorer e Firefox, ad esempio) di un plugin che permette di scaricare i video da YouTube con un solo click. Posizionando il puntatore del mouse sul video di YouTube da scaricare, vedrai infatti comparire un pulsante bianco con scritto all’interno Get it. Cliccaci sopra e si avvierà il download del video selezionato.
MacX YouTube Downloader: utilizzi un Mac? Allora puoi scaricare filmati da YouTube utilizzando l’applicazione gratuita MacX YouTube Downloader, che spicca per la cura della sua interfaccia utente e la sua estrema facilità di utilizzo. Per scaricare un video con quest’ultima, clicca sul pulsante Add YouTube URL che si trova in alto a sinistra ed incolla l’indirizzo del video che vuoi scaricare nel campo di testo collocato al centro della finestra che si apre. Successivamente, fai click sul pulsante Paste and Analyze, metti il segno di spunta accanto alla voce relativa al formato in cui desideri scaricare il video (es. Mp4 640×360, WebM 854×480, ecc.) e clicca prima su OK e poi su Download Now per avviare lo scaricamento. Infine, ecco un paio di componenti aggiuntivi per il browser che ti permetteranno di scoprire come scaricare video da YouTube gratis senza muoverti da YouTube e senza installare programmi extra sul computer.
Chrome YouTube Downloader: se vuoi scaricare video da YouTube senza fatica e utilizzi il browser Google Chrome, collegati al sito Internet dell’estensione Chrome YouTube Downloader e clicca sul pulsante nero Download Now! per scaricare quest’ultima sul tuo PC. A download ultimato apri, facendo doppio click su di esso, l’archivio appena scaricato (es. chrome-youtube-downloader-2.6.15.zip) ed estrai il file chrome-youtube-downloader-2.6.15.crx contenuto in esso in una cartella qualsiasi. A questo punto, recati nell’elenco delle estensioni installate nel tuo Chrome, cliccando sul pulsante Menu e selezionando la voce Strumenti > Estensioni dal menu che compare e, nella scheda che si apre, procedi all’installazione di Chrome YouTube Downloader trascinando il file crx dell’estensione nella finestra del browser. Ad installazione dell’add-on completata, collegati alla pagina di YouTube con il video che vuoi scaricare, clicca sulla freccia del pulsante Download presente sotto al video e seleziona dal menu che compare la voce relativa al formato in cui vuoi scaricare il video (es. MP4 HD, FLV, ecc.). Video DownloadHelper: se utilizzi il browser Mozilla Firefox e vuoi scaricare video da YouTube, non puoi assolutamente prescindere da questa estensione. Collegati quindi al sito Internet Mozilla Addons e clicca prima sul pulsante verde Aggiungi a Firefox e poi su Installa adesso e Riavvia adesso per riavviare il browser e completare l’installazione di Video DownloadHelper. A questo punto, collegati alla pagina di YouTube contenente il video che vuoi scaricare, aspetta che l’icona di Video DownloadHelper comparsa nella barra degli strumenti di Firefox inizi a muoversi e clicca sulla freccetta che si trova accanto a quest’ultima per selezionare il formato di video da scaricare (es. video.mp4 o video.flv).
Ora sai come scaricare video da YouTube gratis.